Read this in other languages:
 English,
English,  日本語,
日本語,  Français.
Français.
A job template is a definition and set of parameters for running an Ansible job. Job templates are useful to execute the same job many times.
Syncing your Project
Before you can create a job template with a new playbook, you must first sync your Project so that Controller knows about it. To do this, visit Controller, click Projects and then click the sync icon next to your project. Once this is complete, you can create the job template.

Creating a Job Template
Step 1
Select Templates
Step 2
Click the  icon, and select Job Template
icon, and select Job Template
Step 3
Complete the form using the following values
| Key | Value | Note |
|---|---|---|
| Name | IIS Basic Job Template | |
| Description | Template for the iis-basic playbook | |
| JOB TYPE | Run | |
| INVENTORY | Workshop Inventory | |
| PROJECT | Ansible Workshop Project | |
| Execution Environment | windows workshop execution environment | |
| PLAYBOOK | iis_basic/install_iis.yml |
|
| CREDENTIAL | Name: Windows Credential | |
| LIMIT | windows | |
| OPTIONS | [*] ENABLE FACT STORAGE |
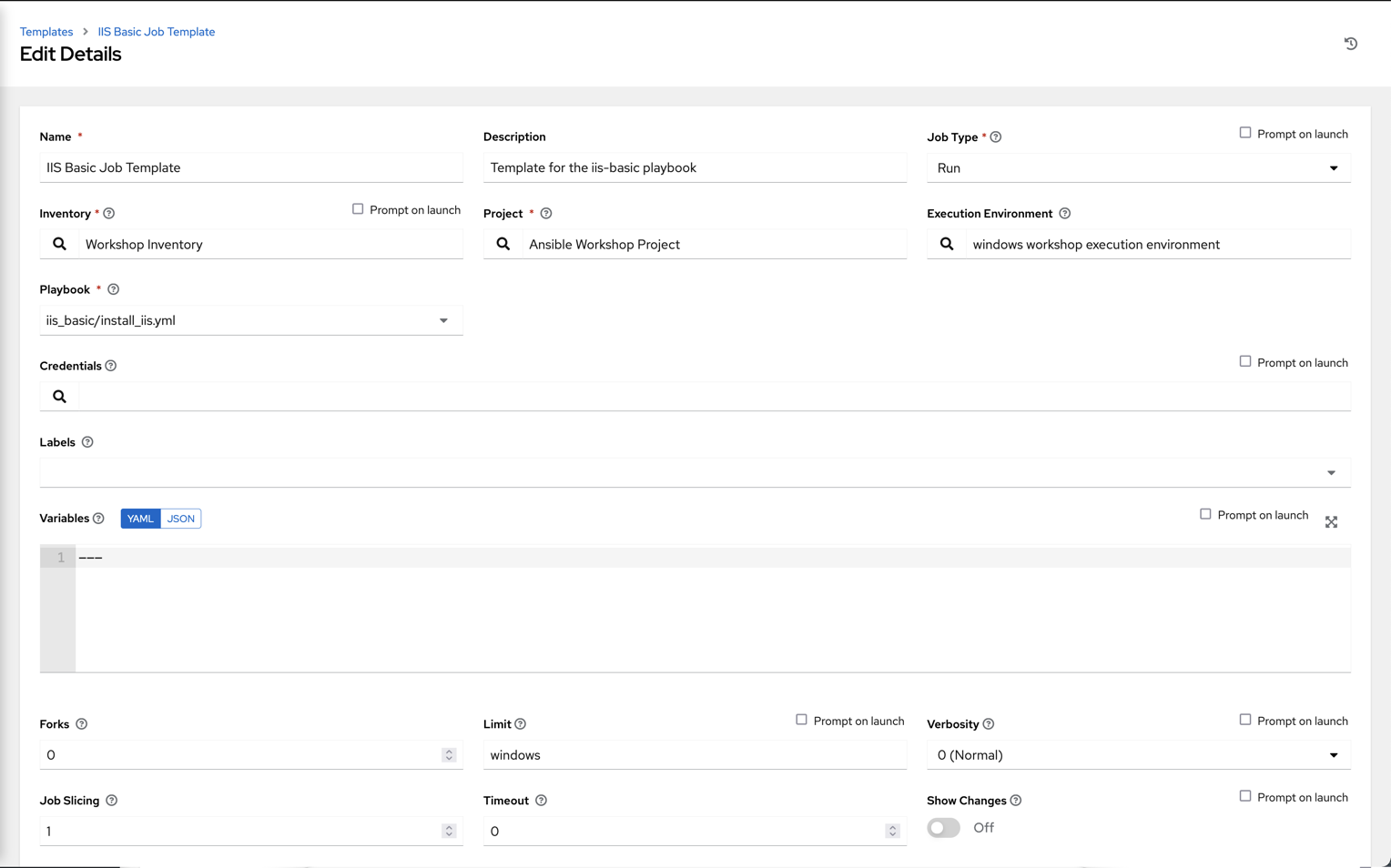
Step 4
Click SAVE  . On the resulting page, select the Survey tab and press the Add button
. On the resulting page, select the Survey tab and press the Add button
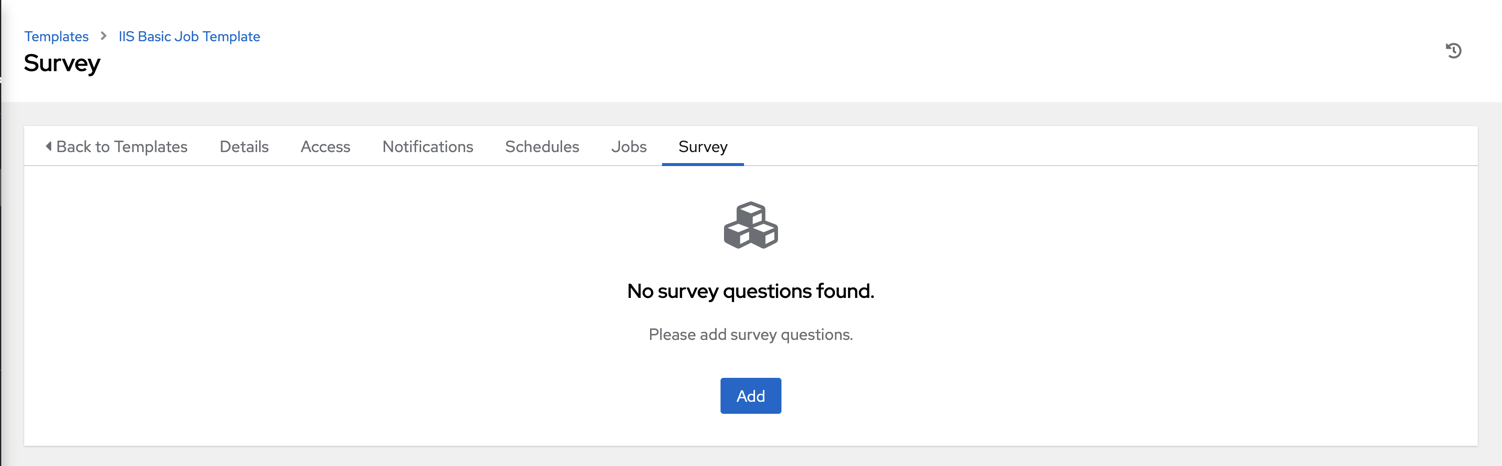
Step 5
Complete the survey form with following values
| Key | Value | Note |
|---|---|---|
| PROMPT | Please enter a test message for your new website | |
| DESCRIPTION | Website test message prompt | |
| ANSWER VARIABLE NAME | iis_test_message |
|
| ANSWER TYPE | Text | |
| MINIMUM/MAXIMUM LENGTH | Use the defaults | |
| DEFAULT ANSWER | Be creative, keep it clean, we’re all professionals here |
After configuring your survey, click Save. On the resulting page, turn on the survey you just created.
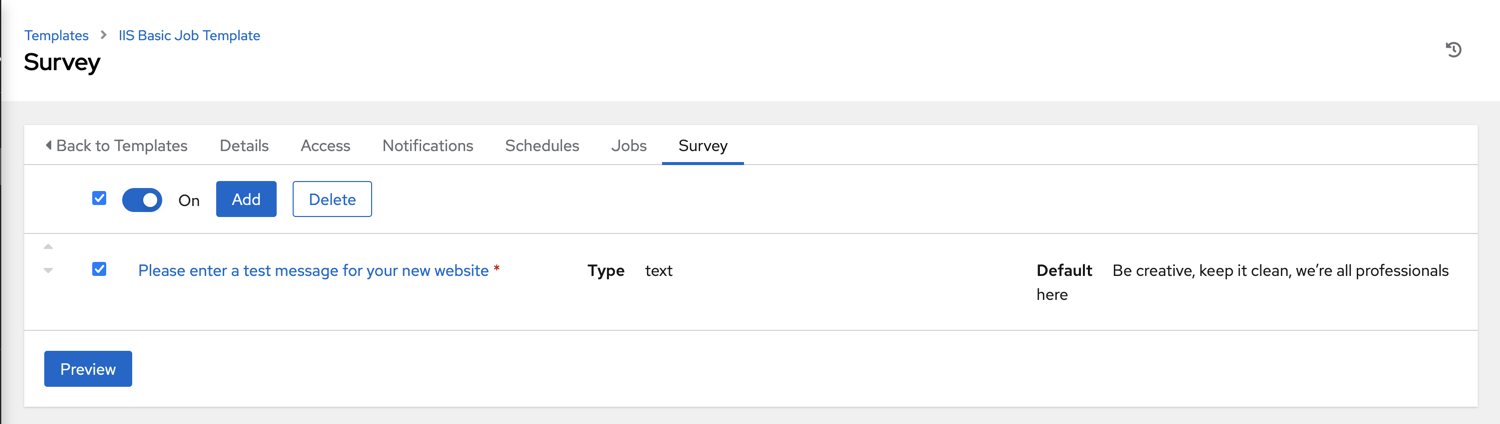
Running a Job Template
Now that you’ve successfully created your Job Template, you are ready to launch it. Once you do, you will be redirected to a job screen which is refreshing in real time showing you the status of the job.
Step 1
Select TEMPLATES
Step 2
Click the rocketship icon ![]() for the
IIS Basic Job Template
for the
IIS Basic Job Template
Step 3
When prompted, enter your desired test message
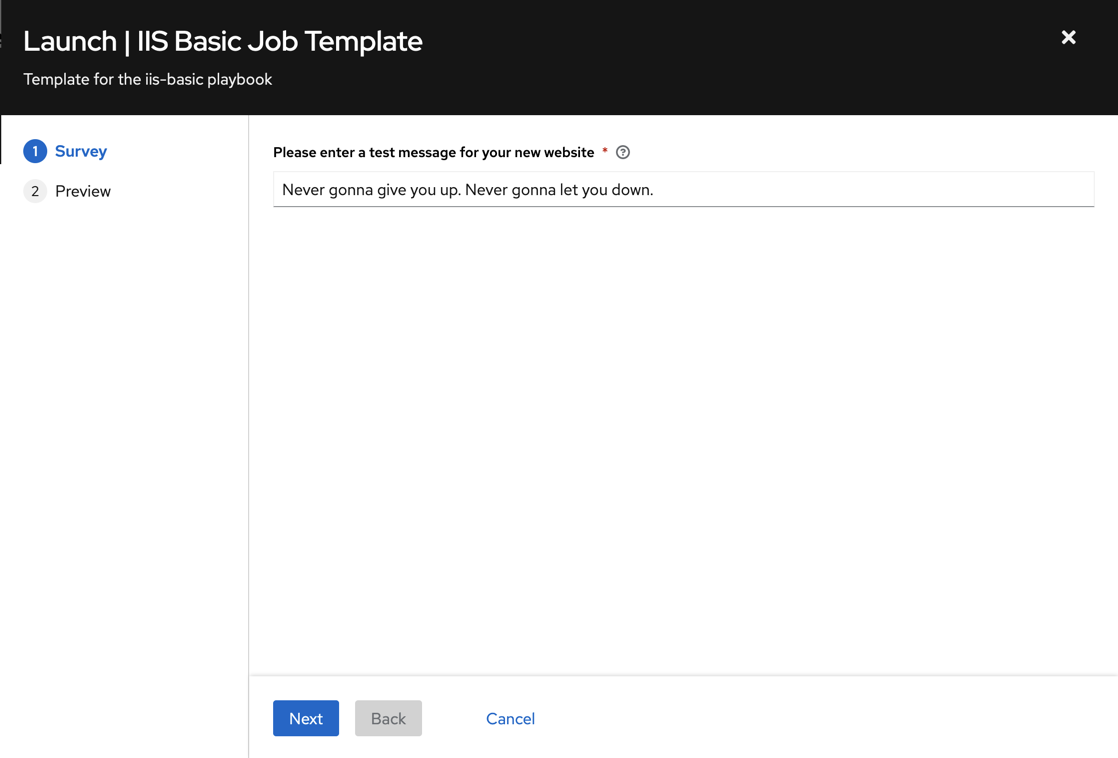
Step 4
Select NEXT and preview the inputs.
Step 5
Select LAUNCH 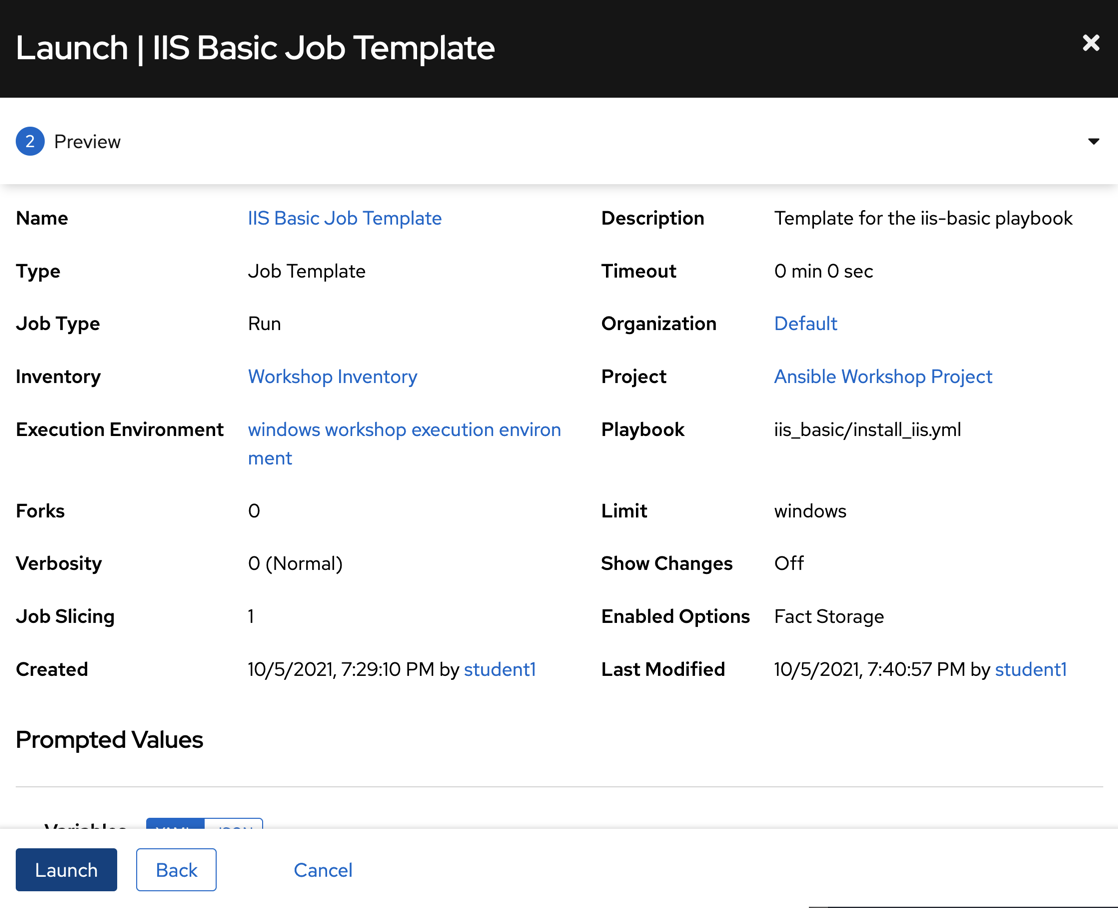
Step 6
Sit back, watch the magic happen
Once again you should be presented with a Job log page. Selecting the Details tab should show you the variable you passed into the playbook among other details.
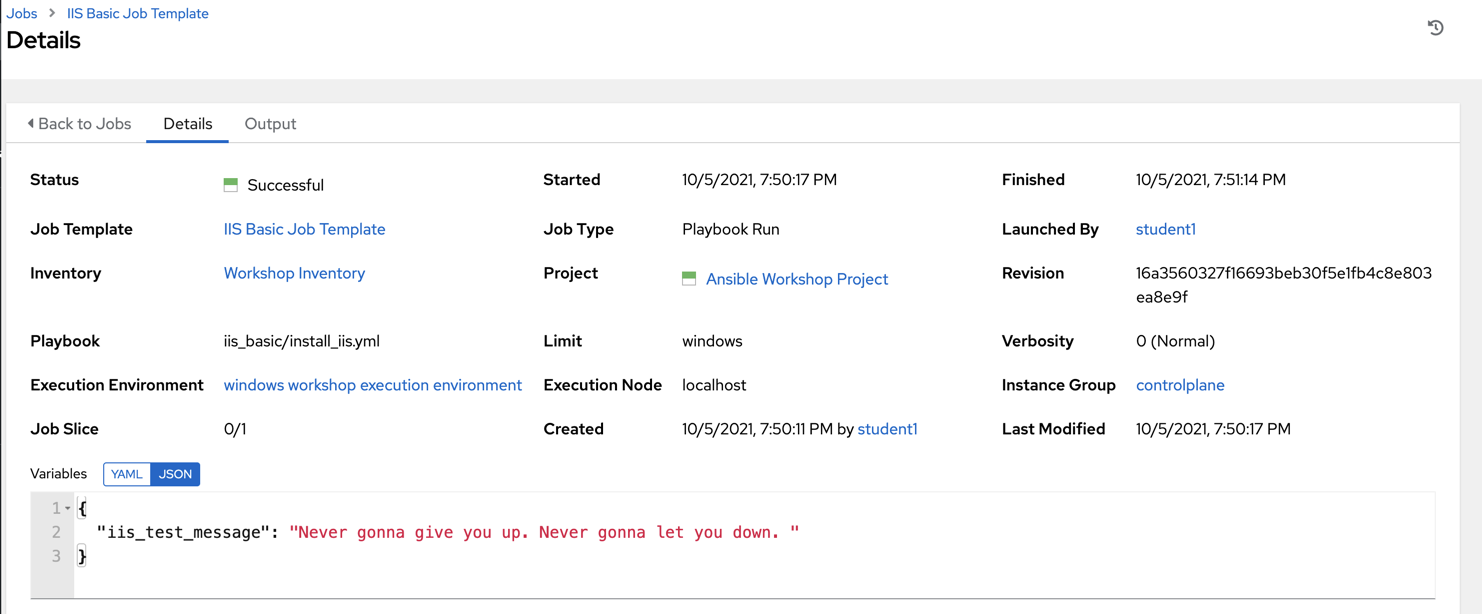
Next you will be able to see details on the play and each task in the playbook.
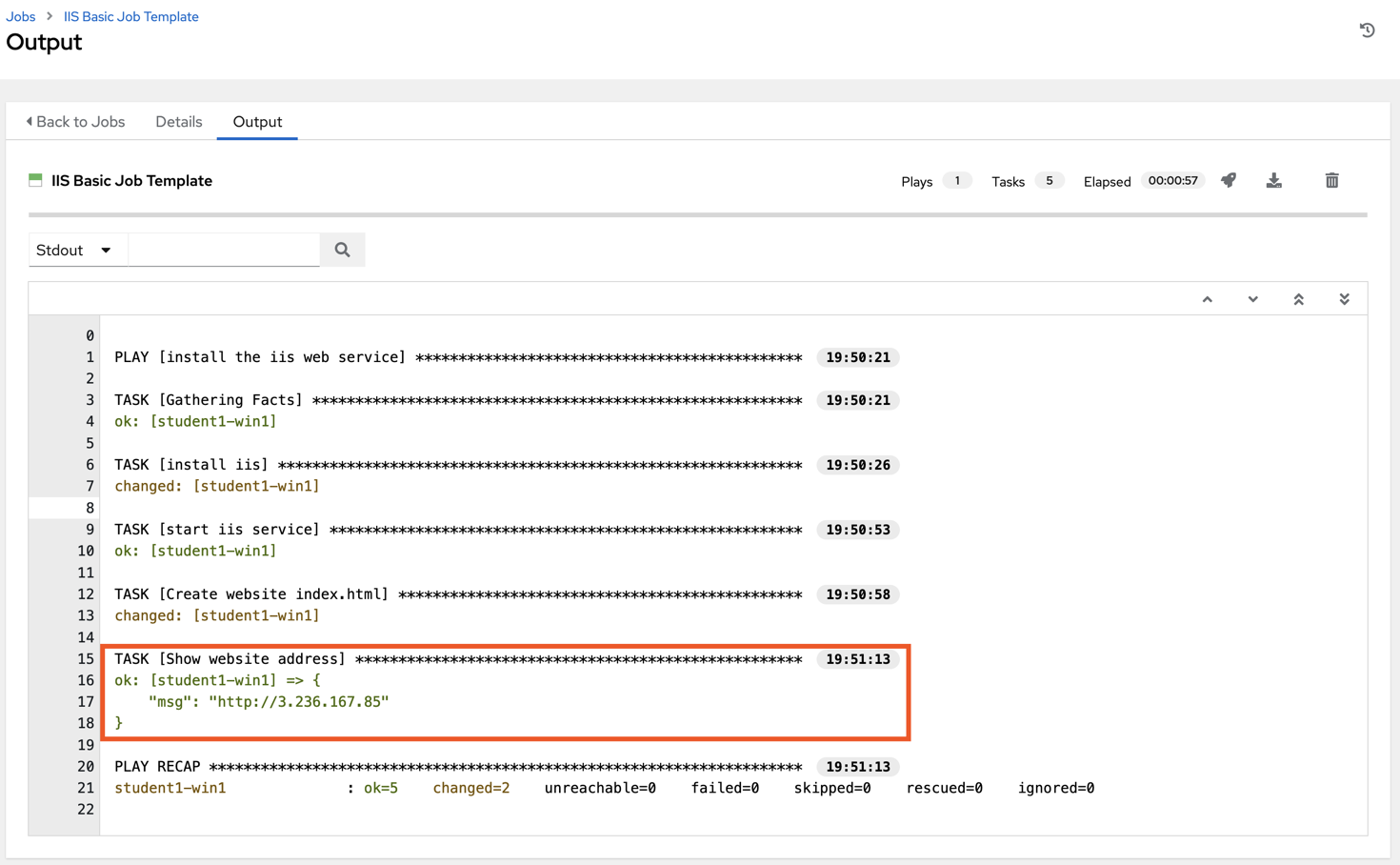
Step 7
When the job has successfully completed, you should see a URL to your website printed at the bottom of the job output.
If all went well, you should see something like this, but with your own custom message of course.

Extra Credit
Now that you have IIS Installed, create a new playbook called remove_iis.yml to stop and remove IIS.
Hint: First stop the W3Svc service using the win_service module,
then delete the Web-Server service using the win_feature module.
Optionally, use the win_file module to delete the index page.
End Result
At this point in the workshop, you’ve experienced the core functionality of Automation Controller. But wait… there’s more! You’ve just begun to explore the possibilities of Automation Controller. The next few lessons will help you move beyond a basic playbook.
