Read this in other languages:
 English,
English,  日本語,
日本語,  Français
Français
Section 1 – Creating your Playbook
The win_updates module is used to either check for or install Windows Updates. It uses the built-in Windows Update service, so you’ll still need a backend such as WSUS or the Microsoft Update servers. If your server’s Windows Update configuration is set to automatically download but not install, you can use this module to stage updates by telling it to search for them. You can also whitelist or blacklist specific updates — for example, installing only one security update instead of all available updates.
To begin, we’ll create a new playbook, following a similar process to earlier exercises.
Step 1 – Create the Playbook File
In Visual Studio Code:
- In the Explorer view, locate your student# section where you previously made
iis_basic. - Hover over the WORKSHOP_PROJECT folder and click the New Folder button. Name the folder
win_updatesand press Enter. - Right-click the new
win_updatesfolder, select New File, name itsite.yml, and press Enter.
You should now have an empty editor pane open for creating your playbook.
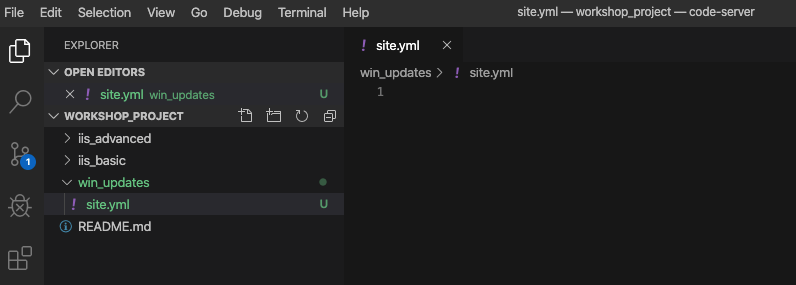
Section 2 – Write Your Playbook
Edit site.yml and add the following:
---
- hosts: windows
name: This is my Windows patching playbook
tasks:
- name: Install Windows Updates
win_updates:
category_names: ""
reboot: ""
Note
win_updates: Checks for or installs updates.category_names: Allows you to limit updates to specific categories via a variable.reboot: Iftrue, the remote host will reboot automatically when required, continuing the update process afterward. This is controlled via a survey variable so you can choose whether to reboot.
Section 3 – Save and Commit
- In VS Code, click File → Save All.
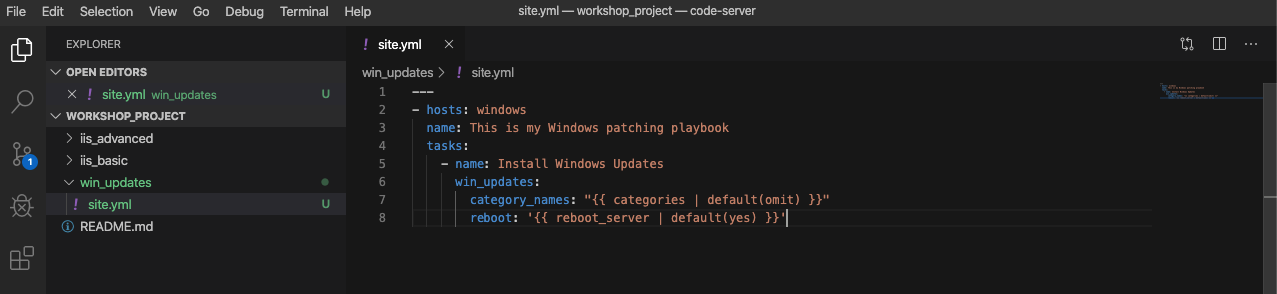
- Click the Source Code icon (1), type in a commit message such as Adding windows update playbook (2), and click the check box above (3).
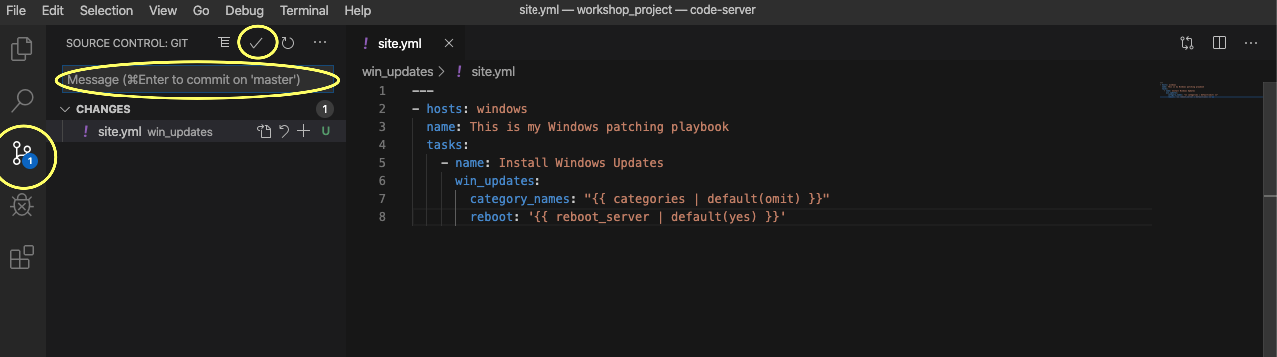
- Push your changes to GitLab by clicking the arrows on the lower left blue bar.
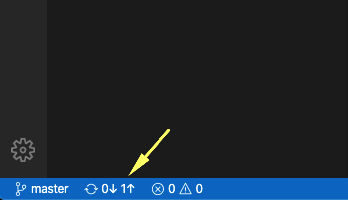
Section 4 – Create Your Job Template
In automation controller:
- Go to Projects, and resync your project so the new playbook appears.
- Go to Templates.
- Click Create template, then select Create job template.
Fill out the form:
| Field | Value |
|---|---|
| Name | Windows Updates |
| Description | (optional) |
| Job Type | Run |
| Inventory | Windows Workshop Inventory |
| Project | Ansible Workshop Project |
| Playbook | win_updates/site.yml |
| Execution Environment | Default execution environment |
| Credentials | Student Account |
| Limit | windows |
| Options | Enable fact storage |
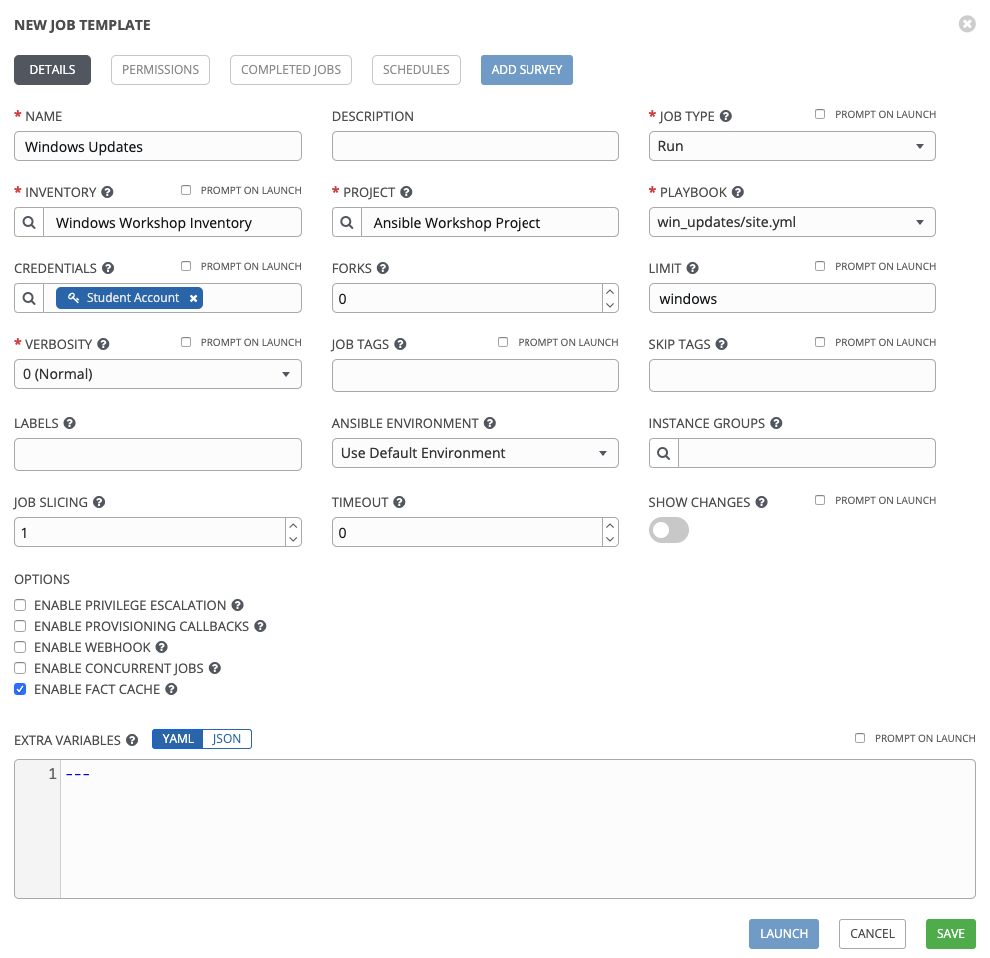
Click Create job template.
Add a Survey
- On the Windows Updates job template page, click Survey tab and select the Create survey question button.
- Fill in the first survey question:
| Field | Value |
|---|---|
| Question | Which categories to install? |
| Description | (Optional) |
| Answer Variable Name | categories |
| Answer Type | Multiple Choice (multiple select) |
| Multiple Choice Options | Application Connectors CriticalUpdates DefinitionUpdates DeveloperKits FeaturePacks Guidance SecurityUpdates ServicePacks Tools UpdateRollups Updates |
| Default option | CriticalUpdates SecurityUpdates |
| Options | Required |
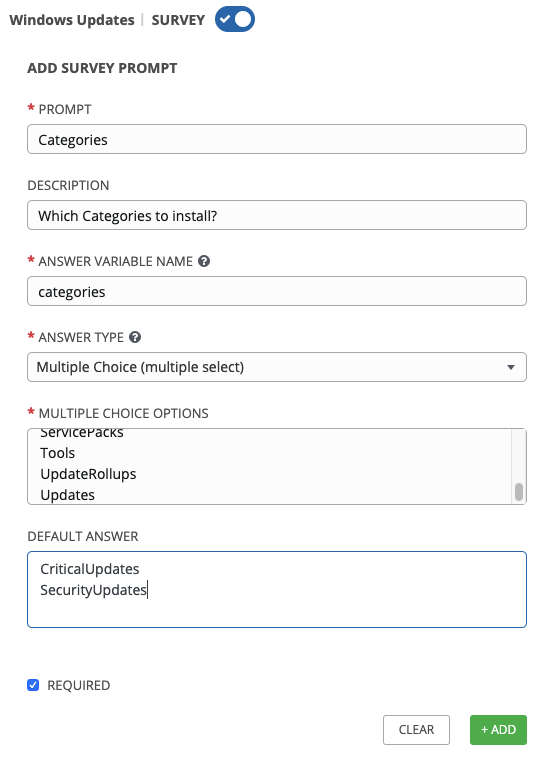
Click Create survey question to save the question.
- Add the second survey question:
| Field | Value |
|---|---|
| Question | Reboot after install? |
| Description | (Optional) |
| Answer Variable Name | reboot_server |
| Answer Type | Multiple Choice (single select) |
| Multiple Choice Options | Yes No |
| Default option | Yes |
| Options | Required |
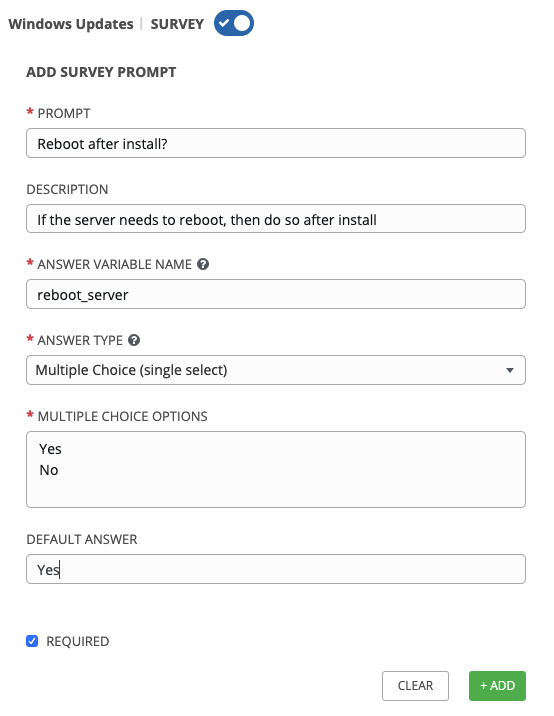
-
Click Create survey question.
-
Back on the job template page, toggle the Survey Enabled button.
Section 5 – Run Your Playbook
- Go to Templates in automation controller.
- Locate the Windows Updates job template and click the Launch button (rocket icon).
- When prompted:
- Select the update categories.
- Choose Yes for Reboot after install?
- Click Next, then Launch.
You’ll be redirected to the job output page to watch progress in real-time.
